Einleitung
In diesem Artikel beschreibe ich wie man Windows in wenigen Schritten von einem Speichermedium zum Anderen überträgt — mit professionellen Werkzeugen. Das ist ein kritischer Prozess. Aber ein simpler Prozess, den man verstehen kann und sollte, bevor man ihn einleitet. Wie immer gibt es zahlreiche schändliche Anleitungen da draußen, bei denen dieser Prozess nicht hinreichend erklärt und irgendwelchen bunten Klick-Tools überlassen wird. Das Problem dabei: der Vorgang wird dem Nutzer übersimplifiziert präsentiert. Wichtige Entscheidungen trifft die angepriesene Software selbst, essentielle Details werden vom Nutzer ferngehalten. Aber im Bereich von Datenträgerstrukturen gibt es zu viele potentielle Komplikationen, deren Behandlung man keiner Pseudointelligenz oder auch der “Holzhammermethode” überlassen darf:
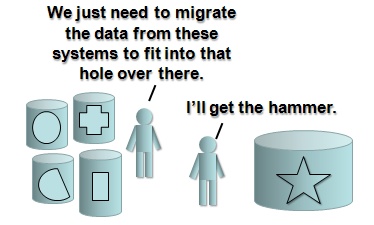
In professionellen Umgebungen wird ein solcher Migrationsprozess normalerweise akribisch geplant und jeder Schritt mit dem einen dafür etablierten Werkzeug ausgeführt. Ergebnis: die Migration gelingt schnell und zuverlässig.
In privaten Umgebungen herrscht Unsicherheit, man kennt die technischen Details nicht und folgt gerne einer simplen Abstraktion des Problems. Es herrscht Augen zu und durch-Mentalität. Grafisch hübsch aufgemachte Software-Assistenten suggerieren schließlich eine gewisse Sicherheit. Doch Hoffnung ist keine Strategie. Das etwas andere Ergebnis: mit einiger Wahrscheinlichkeit geht etwas schief und man verbringt Stunden oder Tage mit einer chaotischen Phase der Problemlösung, bei der vielleicht Dritte mit einbezogen werden müssen.
Eine grundsätzliche Ursache dieses Gefälles zwischen professioneller und privater Umgebung ist sicherlich der Mangel an Detailwissen in Letzterer. Damit einher geht aber — und das ist das eigentliche Übel — fehlende Anerkennung, dass ein solcher Prozess akribisch geplant werden muss. Ich schreibe das hier auf Deutsch und mit dieser kleinen Einleitung, um in meinem direkten Umfeld ein besseres Bewusstsein für diese Thematik und Problematik zu schaffen.
Es wird unten stehend demonstriert, wie ein solcher Prozess zuverlässig umgesetzt werden kann. Als Beispiel dient ein Spezialfall, den die meisten Windows-Nutzer zu Hause haben. Die Grundidee — Detailplanung und die verwendeten Ansätze und Werkzeuge — sind jedoch auch auf andere Situationen und Betriebssysteme anwendbar. Ihr werdet merken, wenn Eure Situation von der hier beschriebenen abweicht. Dann könnt Ihr mich gerne fragen. Dementsprechend erhebt die folgende Anleitung keinen Anspruch auf Vollständigkeit.
Migrationsprozess
1) Live-Linux präparieren (5 Minuten)
Ihr braucht einen USB-Stick mit einem modernen Live-Linux-System, welches die notwendigen Werkzeuge bereithält, um zuverlässig Daten auf Datenträgern zu analysieren und zu manipulieren. Ich empfehle die Linux-Distribution SystemRescueCD. Gibt es hier zum Herunterladen. Wie bekommt Ihr das auf einen USB-Stick, von dem der Rechner starten kann? Mit dem quelloffenen Rufus. Dort wählt Ihr “create a bootable disk” und bei “select ISO file” wird das SystemRescueCD-Abbild ausgewählt, was gerade heruntergeladen wurde.
2) Transfersystem vorbereiten (5 Minuten)
Der Quell-Datenträger (mit der bisherigen Windows-Installation) wird aus dem Produktivsystem herausgenommen. Der Ziel-Datenträger wird bereitgelegt.
Es wird ein Rechner gebraucht, in dem diese beiden Datenträger gleichzeitig angeschlossen werden. Dieser Rechner wird vom zuvor präparierten USB-Stick gestartet. Beim Start von SystemRescueCD wird der default Start-Modus gewählt, das Tastaturlayout (z. B. DE) definiert und die Desktop-Umgebung mittels startx gestartet.
In diesem Zustand ist der Zugriff auf alle Datenträger möglich. SystemRescueCD wagt jedoch keine autonomen Zugriffe. Ohne Anweisung wird kein einziges Dateisystem eingehängt. Insbesondere wird ohne konkreten Befehl auf keinen Datenträger schreibend zugegriffen. Das ist ein konzeptioneller Schutz vor ungeplanten Ereignissen.
3) Quelle und Ziel eindeutig identifizieren (2 Minuten)
Jedes Linux-Betriebssystem nummeriert die Datenträger intern durch. Jeder Datenträger und jede Partition ist per /dev/sd* lesend und schreibend erreichbar. Jetzt muss die Bezeichnung des bisherigen Windows-Datenträgers ausfindig gemacht werden. Es hilft eine Auflistung der verfügbaren Datenträger samt Partitionen. Ein praktischer Befehl ist fsarchiver probe simple, welcher in ein Terminal eingegeben wird. Das ist die Ausgabe in meinem Fall:
[======DISK======] [=============NAME==============] [====SIZE====] [MAJ] [MIN] [sda ] [KINGSTON SVP200S ] [ 111.79 GB] [ 8] [ 0] [sdb ] [WDC WD10EAVS-00D ] [ 931.51 GB] [ 8] [ 16] [sdc ] [Samsung SSD 850 ] [ 476.94 GB] [ 8] [ 32] [sdd ] [RALLY2 ] [ 3.74 GB] [ 8] [ 48] [sde ] [USB DISK ] [ 7.55 GB] [ 8] [ 64] [=====DEVICE=====] [==FILESYS==] [======LABEL======] [====SIZE====] [MAJ] [MIN] [loop0 ] [squashfs ] [<unknown> ] [ 278.66 MB] [ 7] [ 0] [sda1 ] [ntfs ] [System Reserved ] [ 100.00 MB] [ 8] [ 1] [sda2 ] [ntfs ] [<unknown> ] [ 111.69 GB] [ 8] [ 2] [sdb1 ] [ntfs ] [Software ] [ 196.16 GB] [ 8] [ 17] [sdb2 ] [ntfs ] [Daten ] [ 735.35 GB] [ 8] [ 18] [sdd1 ] [vfat ] [SYSRCD-4_4_ ] [ 3.74 GB] [ 8] [ 49] [sde1 ] [vfat ] [<unknown> ] [ 7.55 GB] [ 8] [ 65]
Beim Lesen der Ausgabe braucht man ein bisschen Kenntnis über die eigene Hardware: in der oberen Liste sollten Gerätebezeichnung und Datenträgerkapazität genügend Aufschluss geben. Der bisherige Windows-Datenträger von Kingston heißt in diesem Fall sda. Er ist per Dateisystempfad /dev/sda erreichbar.
In der unteren Liste sind die automatisch erkannten Partitionen aufgeführt. Die Partition sda1 ist eine 100 MB große Partition mit dem Namen “System Reserved …”. Diese wird für gewöhnlich von Windows 7 & 8 bei der Installation angelegt und übernimmt essentielle Aufgaben (sie wird im Betrieb von Windows nicht als normaler Datenträger angezeigt aber muss bei der Migration mitgenommen werden). Die Partition sda2 ist das, was man aus Windows-Sicht als Systemlaufwerk bezeichnen würde (meist Laufwerk “C:”). Bei beiden Partitionen hat fsarchiver wie erwartet erkannt, dass sie ein NTFS-Dateisystem enthalten. Es ist keine weitere Partition auf /dev/sda vorhanden. Die Bestandsaufnahme der Quelle ist somit abgeschlossen.
/dev/sdc ist der Datenträger, der zukünftig Windows tragen soll. Bisher ist keine Partition auf diesem Datenträger eingerichtet.
4) Die Transferstrategie festlegen
Die Strategie im Groben: Die Inhalte beider Quell-Partitionen (/dev/sda1 und /dev/sda2) sollen auf Block-Ebene auf den neuen Datenträger kopiert werden. Vorher bekommt der neue Datenträger eine frische Partitionstabelle. Der Bootloader wird vom alten Datenträger auf den Neuen kopiert.
Die Strategie im Detail:
- Per GNU fdisk wird eine neue Partitionstabelle vom Typ
msdosauf/dev/sdcerstellt, sodass die Situation vom alten Datenträger in den wesentlichen Punkten repliziert wird:/dev/sdc1erhält die selbe Startposition und Größe wie/dev/sda1.- In diesem Fall ist der neue Datenträger größer als der alte:
/dev/sdc2soll den Rest des Datenträgers füllen. - Beide Partitionen erhalten eine Markierung vom Typ 7 (HPFS/NTFS/exFAT).
/dev/sdc1wird als aktiv markiert.
- Der Master Boot Record wird per dd nur teilweise vom alten Datenträger auf den neuen kopiert (nur der Bootloader und die Datenträgersignatur, nicht jedoch die Partitionstabelle).
/dev/sda1wird blockweise perddnach/dev/sdc1kopiert./dev/sda2wird blockweise perddnach/dev/sdc2kopiert.- Das NTFS-Dateisystem welches auf
/dev/sda2befindet hat nun mehr Platz auf/dev/sdc2. Es wird per ntfsresize entsprechend darauf aufmerksam gemacht, sodass es den verbleibenden Platz innerhalb der Partition nutzen kann. Zur Vereinfachung dieses Schritts wird als Wrapper GParted benutzt. Beide Tools sind quelloffen und Industriestandard.
Alle hier genannten Werkzeuge sind Teil der SystemRescueCD-Distribution.
5) Realisierung (5 Minuten Arbeit, X Minuten Warten)
- Details der Partitionstabelle vom bisherigen Windows-Datenträger per
fdisk -lauslesen:Device Boot Start End Blocks Id System /dev/sda1 * 2048 206847 102400 7 HPFS/NTFS/exFAT /dev/sda2 206848 234438655 117115904 7 HPFS/NTFS/exFAT
Beide Partitionen sind von Typ 7.
/dev/sda1ist Boot-markiert (“active”). Start und Ende sind präzise angegeben. Diese Parameter wollen wir exakt replizieren. Die einzige Änderung der neuen Tabelle gegenüber der Alten wird die Endmarkierung der Partition/dev/sda2sein, da der neue Datenträger größer ist als der Alte.
- Neue Partitionstabelle auf neuem Datenträger per
fdisk /dev/sdcerstellen.fdiskwird schrittweise per Tastatur bedient:o create a new empty DOS partition tablen add a new partitionp primary (0 primary, 0 extended, 4 free)- Partition number 1, first sector: 2048 (default), last sector: 206847
n add a new partitionp primary (0 primary, 0 extended, 4 free)- Partition number 2, first sector: default, last sector: default (bis zum Ende des Datenträgers)
- mit Befehl
t change a partition typewird Typ 7 für beide Partitionen gewählt. - mit Befehl
a toggle a bootable flagwird Partition 1 aktiv markiert. - mit Befehl
w write table to disk and exitwerden die Änderungen geschrieben.
- Bootloader und Datenträgersignatur blockweise kopieren (die ersten 446 Bytes des Datenträgers):
# dd if=/dev/sda of=/dev/sdc bs=446 count=1 1+0 records in 1+0 records out 446 bytes (446 B) copied, 0.00403888 s, 110 kB/s
- kleine “System Reserved”-Partition blockweise kopieren:
# dd if=/dev/sda1 of=/dev/sdc1 204800+0 records in 204800+0 records out 104857600 bytes (105 MB) copied, 2.02602 s, 51.8 MB/s
- Windows-Partition (“C:”) blockweise kopieren:
# dd if=/dev/sda2 of=/dev/sdc2 234231808+0 records in 234231808+0 records out 119926685696 bytes (120 GB) copied, 2271.83 s, 52.8 MB/s
- NTFS-Dateisystem auf
/dev/sdc2vergrößern:- GParted starten.
/dev/sdc2rechtsklicken und Check wählen.- In der Ausgabe kann man verfolgen, dass
ntfsresize --force --force /dev/sdc2aufgerufen wird. Es wird der Größenunterschied zwischen Dateisystem und Partition aufgeführt:Current volume size: 119926682112 bytes (119927 MB)vs.Current device size: 512004284416 bytes (512005 MB). Am Ende steht einSuccessfully resized NTFS on device '/dev/sdc2'. Da keine Daten verschoben werden müssen, dauert dieser Vorgang nur wenige Sekunden.
Bei den obig angegebenen Schritten ist zu beachten, dass ein Vertauschen/Verschreiben bei den Gerätepfaden (/dev/sd*) unverzeihlich ist. Bitte drei mal denken und kontrollieren, bevor Ihr auf Enter drückt. Ansonsten habt Ihr ja sicherlich eine Sicherung Eurer persönlichen Daten.
6) Rückbau des Datenträgers in das Produktivsystem (5 Minuten)
Der neue Datenträger mit der Windows-Installation wird in das Produktivsystem zurückgebaut. Per BIOS-Einstellung wird das Produktivsystem vom neuen Datenträger gestartet. Es sind keine weiteren Schritte erforderlich.
Fazit
Etwa 25 Minuten Arbeit für eine Betriebssystemmigration (+ Zeit für Datentransfer). Das ist schnell. Warum gewährleistet obige Strategie Zuverlässigkeit? Der durchgeführte Prozess stellt sicher, dass sich zwischen der alten und der neuen Situation nur zwei Kleinigkeiten geändert haben: die Bezeichnung des Datenträgers und die Größe des NTFS-Dateisystems in dem Windows (mehrheitlich) installiert ist. Aus Sicht des BIOS und aus Sicht des Betriebssystems ist der Rest des Gesamtsystems äquivalent zum vorherigen Zustand. Mit dieser Betrachtungsweise ist es leicht zu verstehen, dass die Migration mit hoher Wahrscheinlichkeit gelingt. Die präzise Kontrolle der Geschehnisse erleichtert auch eine etwaige Fehlersuche: gibt es nach Schritt 6 ein Problem, so muss es an einem der beiden geänderten Parameter liegen (in der Tat: UEFI Systeme mögen bedingt durch den Wechsel des Geräte-Namens bzw. der Geräte-ID einen weiteren kleinen Schritt erfordern).
Bei Eurem nächsten Wechsel des Systemdatenträgers solltet Ihr die Migration systematisch durchführen. Wenn Ihr den Prozess unter Kontrolle habt, dann gelingt er mit hoher Wahrscheinlichkeit. Traut lieber den quelloffenen Standard-Werkzeugen welche in professionellen Umgebungen eingesetzt werden als den großen Versprechungen von (kommerziell erhältlichen) Software-Assistenten für Privantanwender.
Leave a Reply